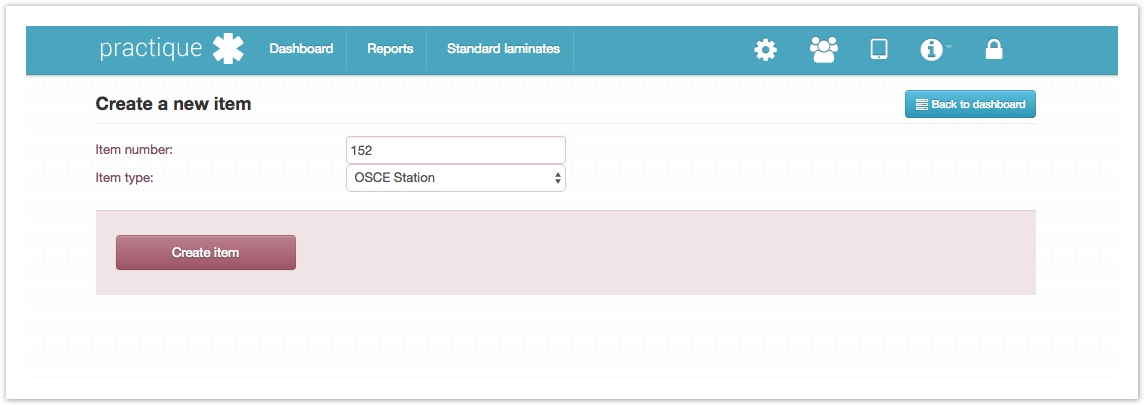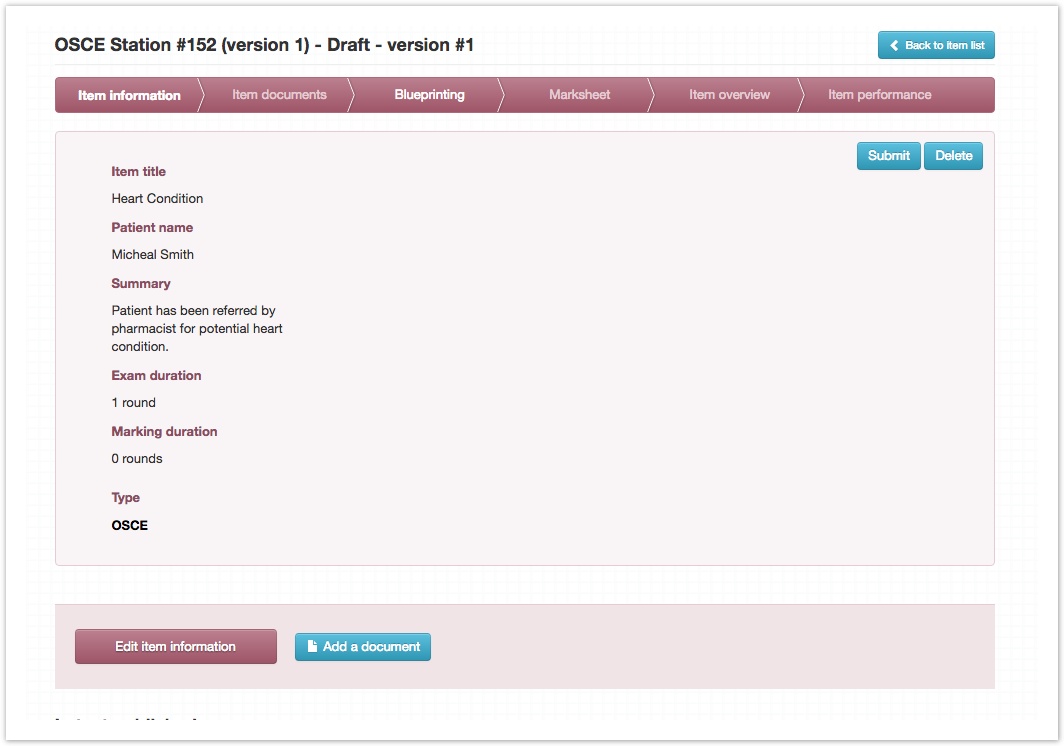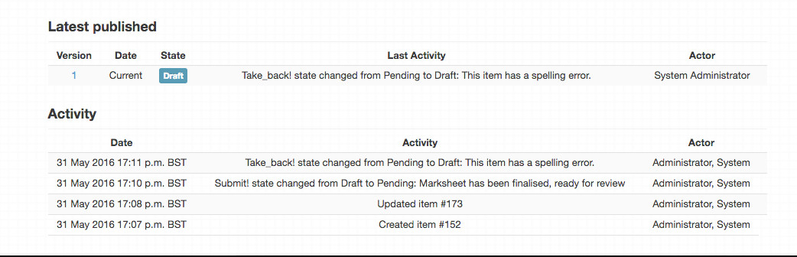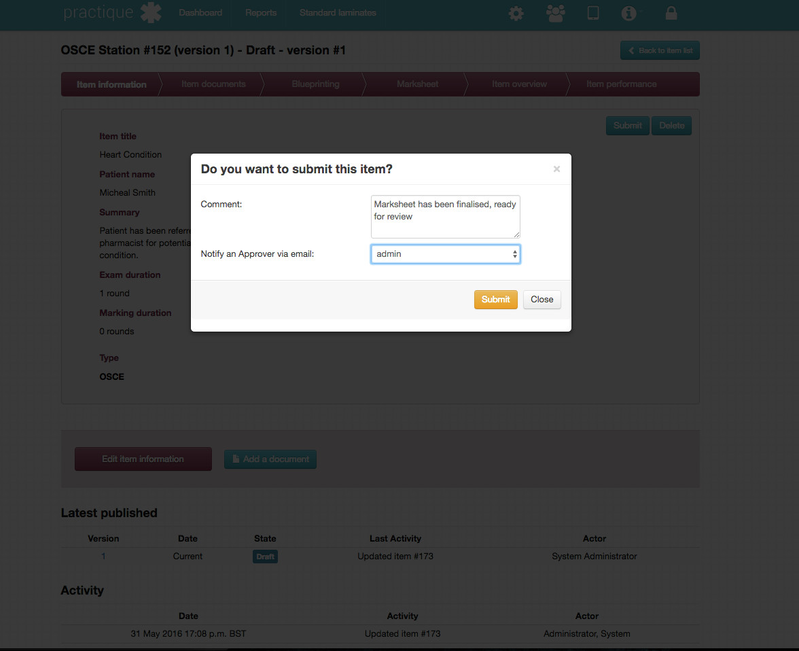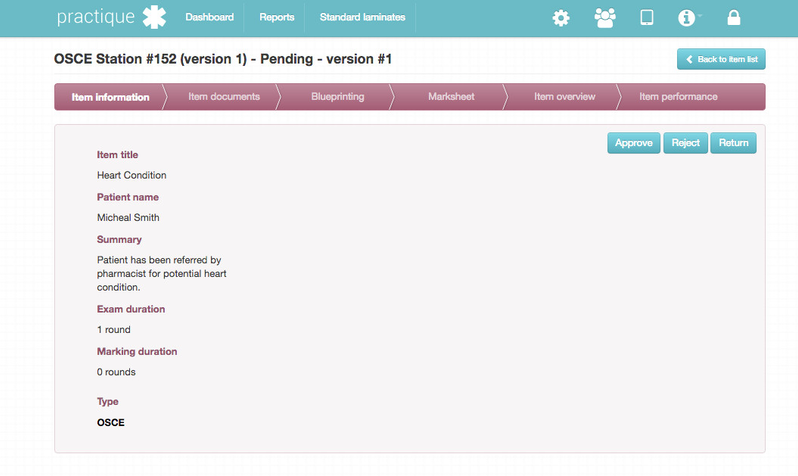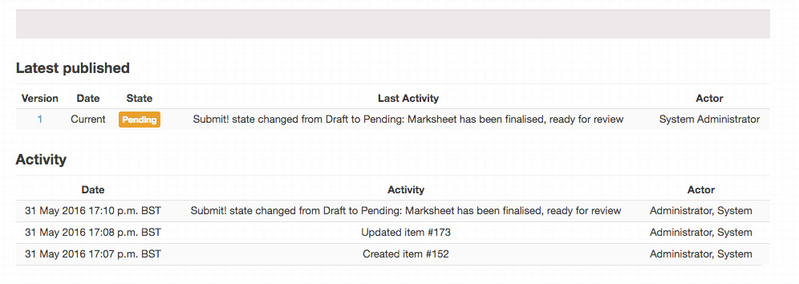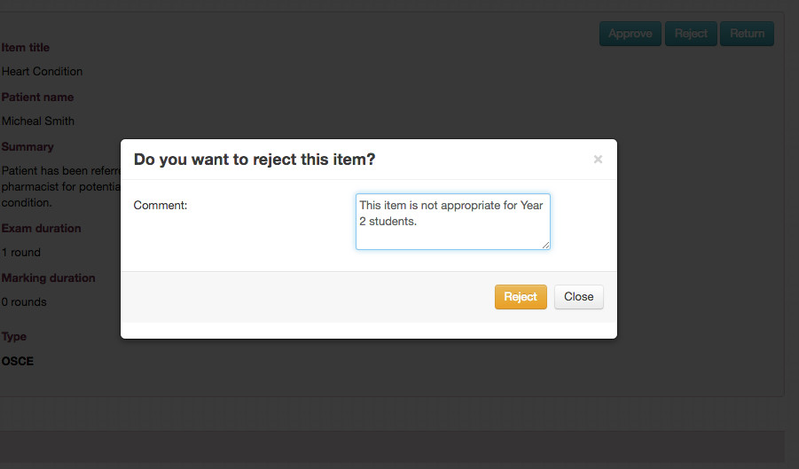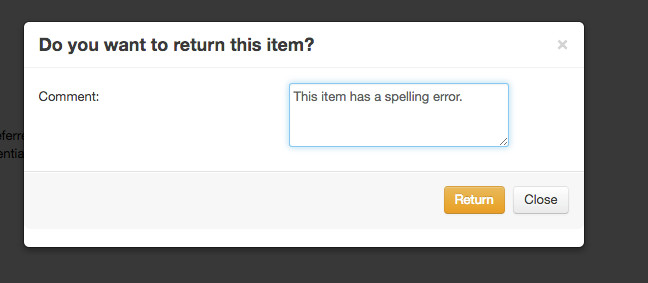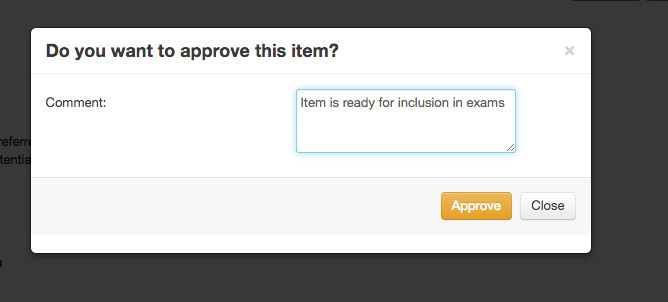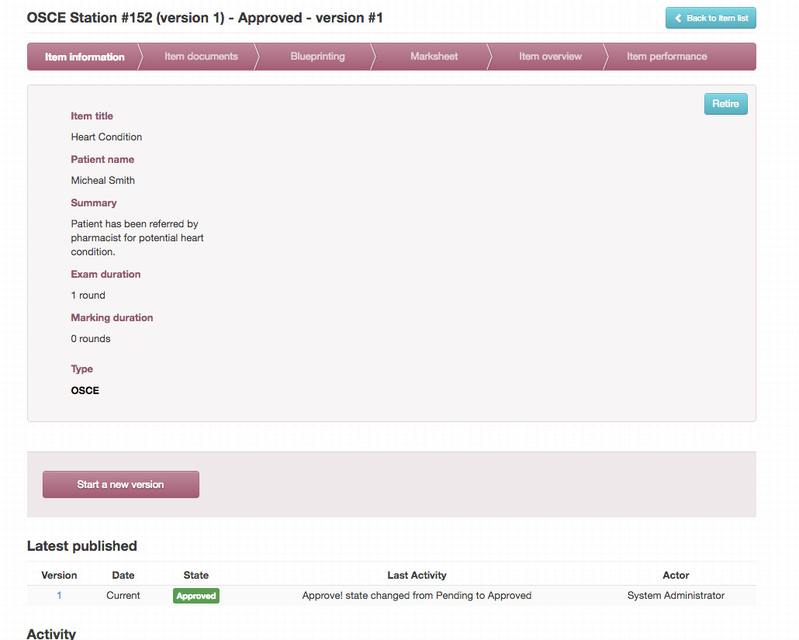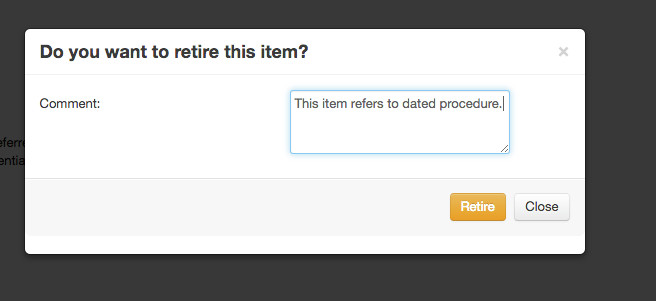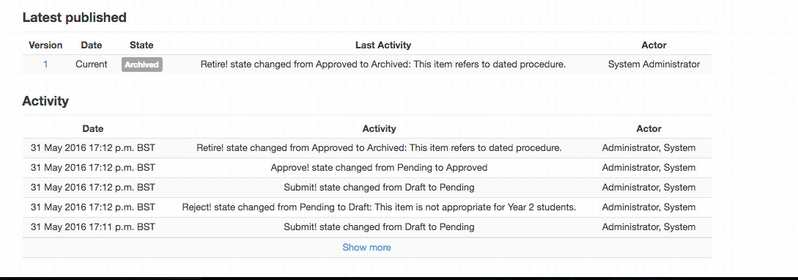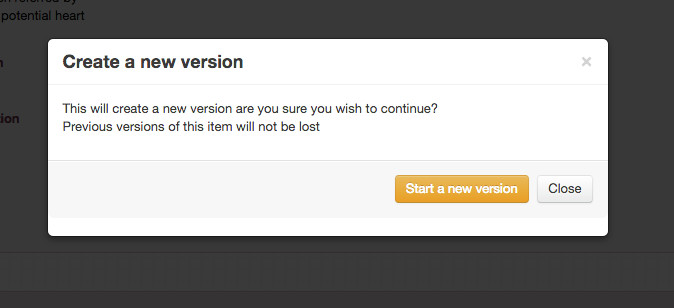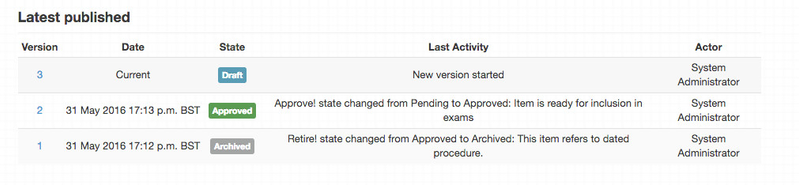Workflow and Versioning
Practique uses a universal submission workflow for items, item sets and assets. This workflow is closely linked to the permissions framework, detailed here. Different users (or groups of users) have the ability to create, review and approve items, item sets and assets.
Note: in this article, workflow will be referring to items, however it is identical to the workflow for item sets and assets.
Step-by-step guide
Here is an example workflow for creating and approving a new OSCE station.
Related articles